[블렌더]Blender 첫 실행화면과 기본적으로 알아야 할 것들/단축키(EASY)
[블렌더]Blender 다운로드, 설치하는 방법(윈도우)
안녕하세요~!!은호입니다:) 여러분은 2021년도로 넘어오면서 어떤 다짐을 하셨나요? 제가 올해에는 꼭 블렌더를 배우겠다고 다짐을 했거든요! 다른 여러가지를 공부하겠다는 계획을 세웠었는데
oaproject.tistory.com
저번 시간에 블렌더를 다운로드하고 윈도우에 설치하는 방법을 알아봤습니다.
오늘은 블렌더의 실행시켜보고,
딱 기본적인 거 몇 가지만 만져볼게요!

블렌더 처음 실행시키면 나오는 화면입니다.
함께 살펴봅시다ㅎㅎ
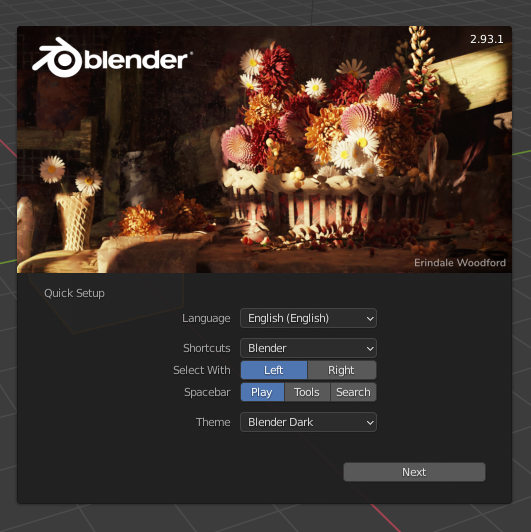
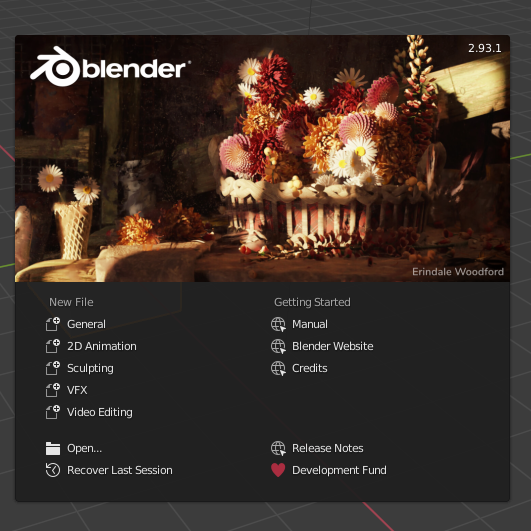
화면에 위와 같은 창이 떠있습니다.
언어(Languege)는 아쉽게도 한국어가 없네요ㅠㅠ
영어가 기본으로 설정되어있습니다.
나머지는 그대로 놔두면 되고,
Theme에 [Blender Dark]로 되어있는데요,
블렌더의 테마를 바꿀 수 있습니다. 설정하는 테마에 따라 화면이나 글자의 색깔이 바뀝니다ㅎㅎ
저는 그냥 초반이니깐 기본 설정으로!
Next를 클릭해 넘어가시구용,
New File 중에서 General 클릭하시면 새 블렌더 파일을 만들 수 있습니다.
Open... 을 눌러서 작업했던 블렌더 파일을 불러올 수도 있고요,
Recover Last Session을 눌러 마지막 작업했던 파일을 불러올 수도 있습니다.
그리고 옆에 보시면 Getting Started라고 해서
처음 시작하시는 분들을 위한 메뉴얼(Manual)페이지를 열 수 있게 해 놨네요!
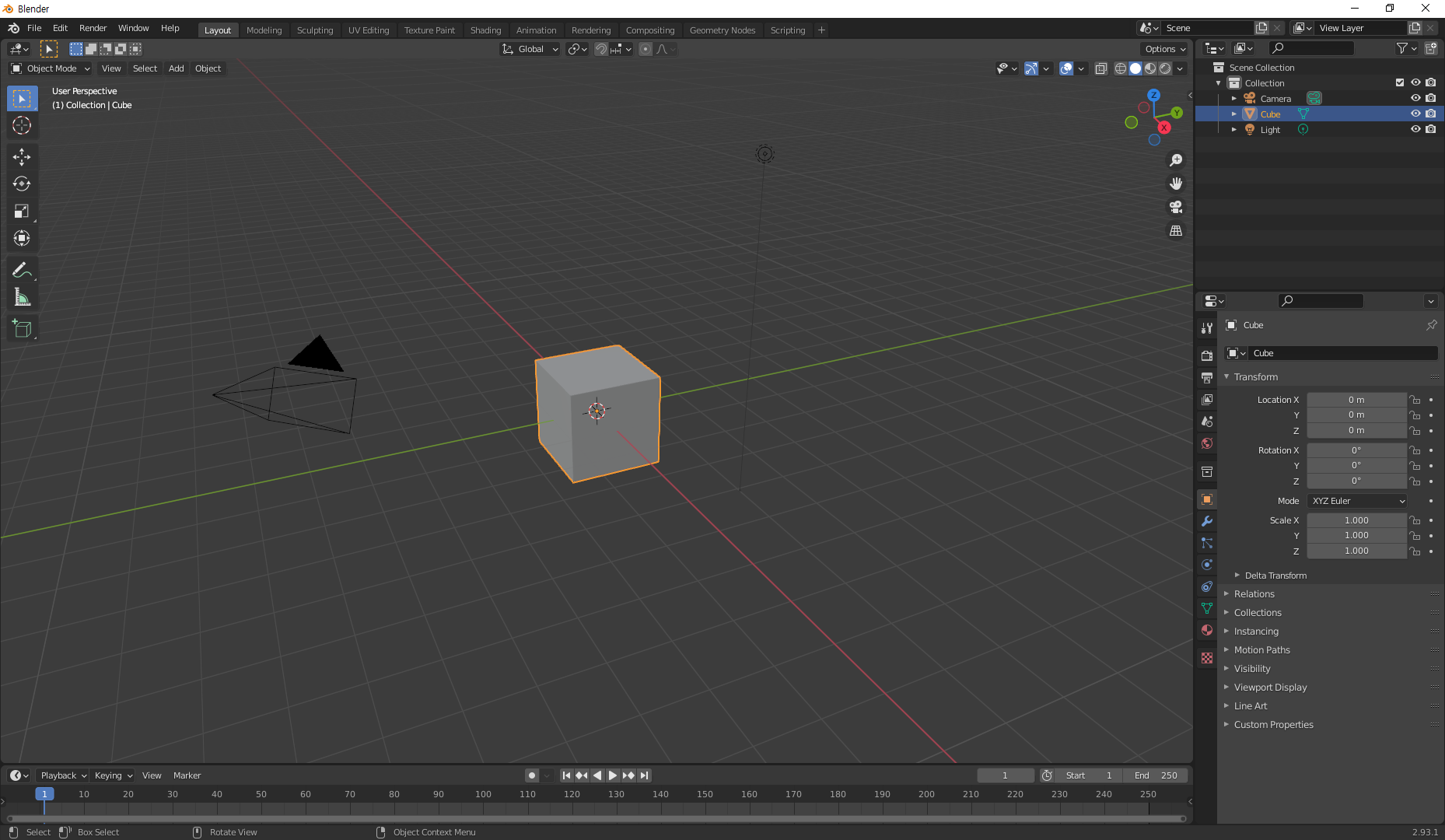
General을 눌러 새 파일을 생성하시면 위와 같은 모습으로 블렌더 파일이 생성됩니다.
x, y, z 축의 정중앙에 정육면체가 생성되어있네요.
정육면체의 주위에 보시면 검은색으로 뭐가 그려져 있는데요,
카메라와 태양이 위치해있는 것 같습니다.
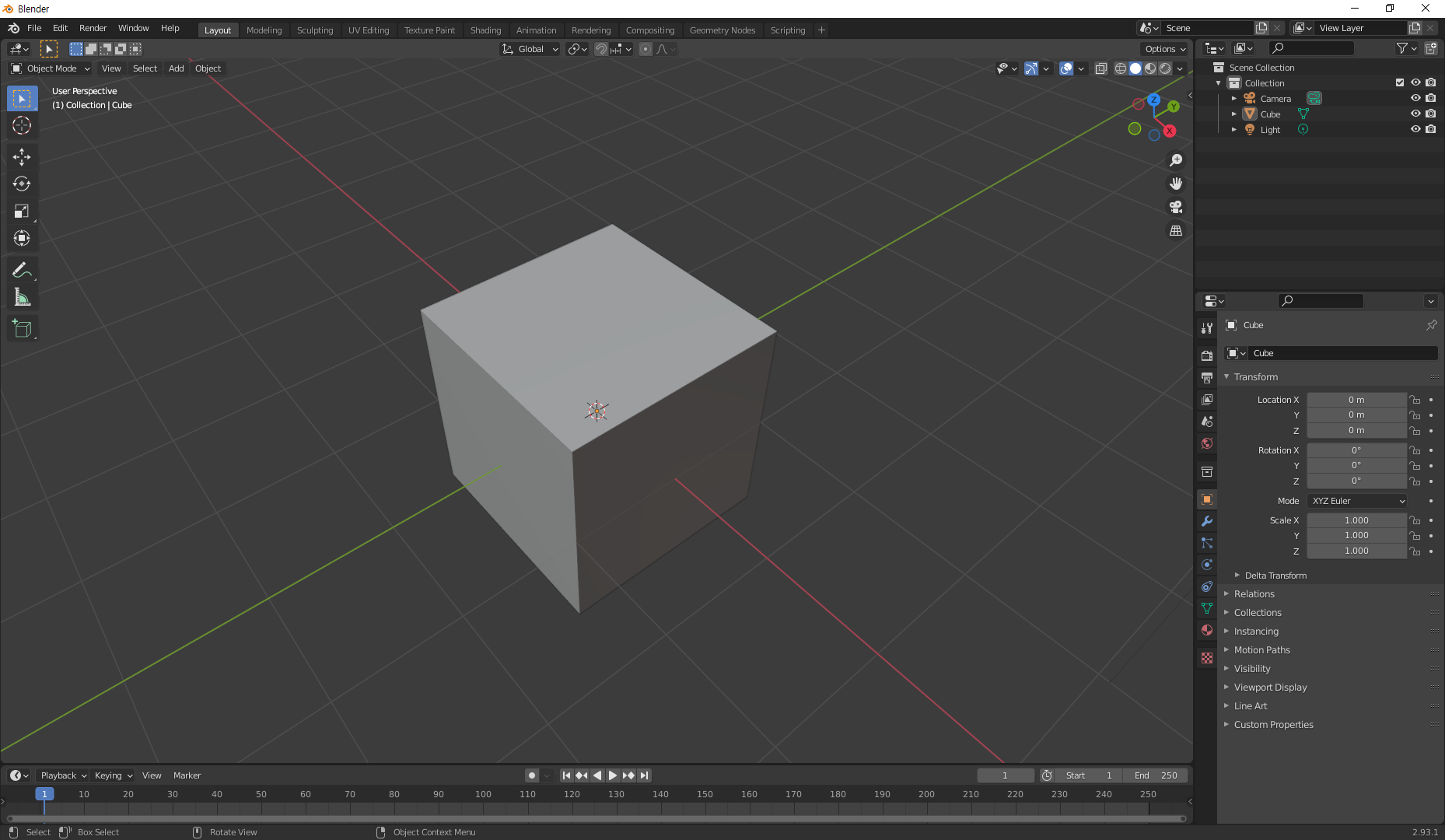
짠👐
가까이서 보면 이런 느낌이네용ㅎㅎ
마우스 휠을 누르시면 물체의 거리를 조절할 수 있습니다.

우측 상단에 보시면 이런 그림이 그려져 있습니다.
지금 본인이 보고 있는 화면의 위치를 나타내 주는 일종의 맵 역할을 하는 그림입니다.
빨간색으로 x축, 초록색으로 y축, 파란색으로 z축을 확인할 수 있습니다.
각각의 이니셜을 누르면 해당 방향의 정방향에서 물체를 바라볼 수 있습니다.
마우스로 클릭해 이리저리 움직일 수도 있고,
화면에 마우스 휠을 누른 채로 움직여도 화면의 방향이 전환됩니다.
키보드 숫자 키패드로도 방향을 움직일 수 있습니다.
숫자에 따라 각 축의 정면을 볼 수 있습니다.
키패드에서 -/+버튼으로 거리조절도 가능합니다.
키패드 중에서 5번은 원근감을 on/off 시킵니다.
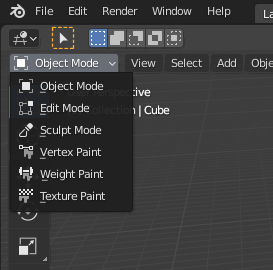
좌측 상단에 보시면 [Object Mode]라고 써있는걸 볼 수 있는데요.
여기를 눌러 다양한 모드로 설정을 바꿀 수 있습니다.
키보드에 Tab 키를 누르시면 Object Mode와 Edit Mode를 서로 전환할 수 있습니다.
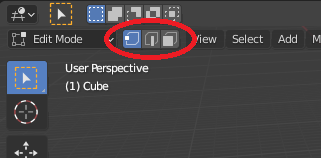
Edit Mode로 전환하면 옆에 동그라미친 세가지 아이콘이 나타납니다.
옆에서부터 차례대로 점/선/면을 클릭할 수 있도록 하는 Selection 버튼입니다.


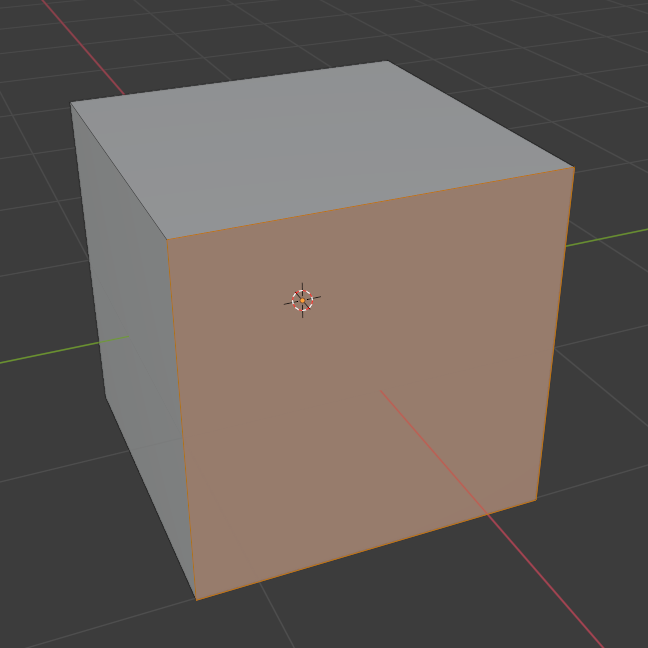
Selection 버튼은 한글자판 위 숫자 1(점),2(선),3(면)이 단축키입니다.
그리고,
몇 개 더 알려드릴 게 있는데요,
[돌출하는 방법/점 합치기/안 쪽에 새로운 면 만들기]
...는 다음 포스팅에 올리도록 하겠습니다ㅎㅎㅎ
그럼 안뇽~~!!XD