
블렌더로 어몽어스 캐릭터 만들기!
안녕하세요~~~~
Blender 3d 툴을 통해 어몽어스 캐릭터를 만들어봅시다!
잘 따라오기만 하시면 쉽게 완성할 수 있어요ㅎㅎ

프로젝트를 하나 생성해주세요!
기본으로 생성되어있는 큐브는 지우지 않겠습니다ㅎㅎ
혹시 모르시는 분들을 위해서,
큐브는 오브젝트(Object)모드에서
Shift + a > Mesh > Cube
...로 만드실 수 있습니다~

다음은 큐브를 z축으로 늘려줄께요!


높이를 늘리는 방법은 두 가지가 있는데요,
1) 오브젝트 모드에서 큐브를 클릭하고
s > z
s(사이즈키우기)를 누르고 z(z축)을 클릭해 키워줍니다.
2) Tab을 눌러 에딧(Edit)모드로 바꿔주시구요,
숫자 3을 누르면 물체의 면을 선택할 수 있습니다.
제일 윗 면을 누르시고,
g > z
를 해주세요!
g 키는 이동(Move) 동작입니다. Grab으로 생각하시면 될 거 같아요ㅎㅎ
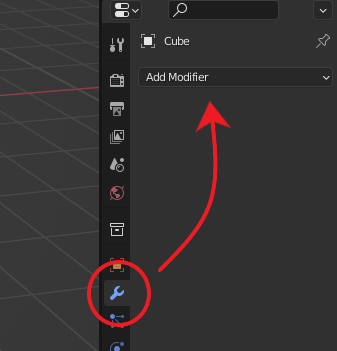

다음은 큐브를 동그랗게 만들어주겠습니다.
큐브르 클릭하고 우측 하단에 보시면
스패너 모양의 아이콘이 있습니다.
Modifier를 추가할 수 있는 카테고리입니다.
스패너아이콘 > Add Modifier > Subdivision Surface



큐브가 이런식으로 변하게 됩니다.
옆에 보시면 Level Viewport가 있는데요, 이 값이 올라갈수록
나뉜 면들이 더 촘촘해지고 오프젝트의 곡선이 더 둥글어집니다
단축키는 Ctrl + 1/2/3/4/.... 입니다ㅎㅎㅎ
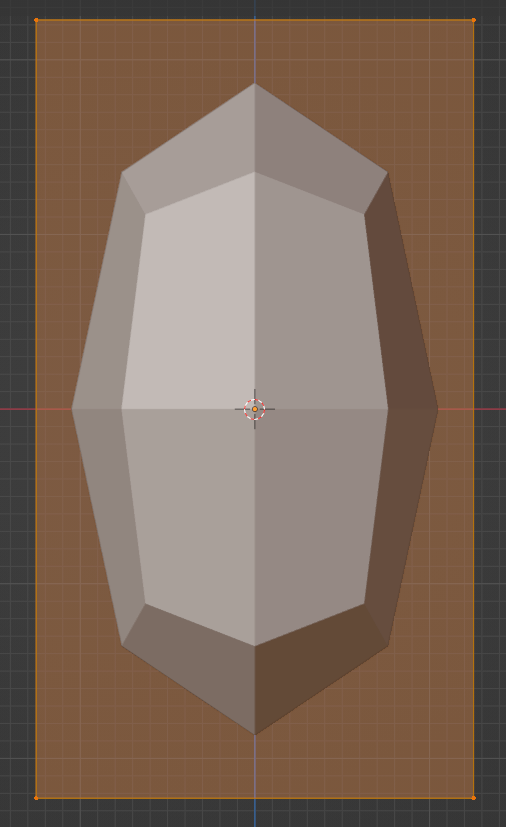
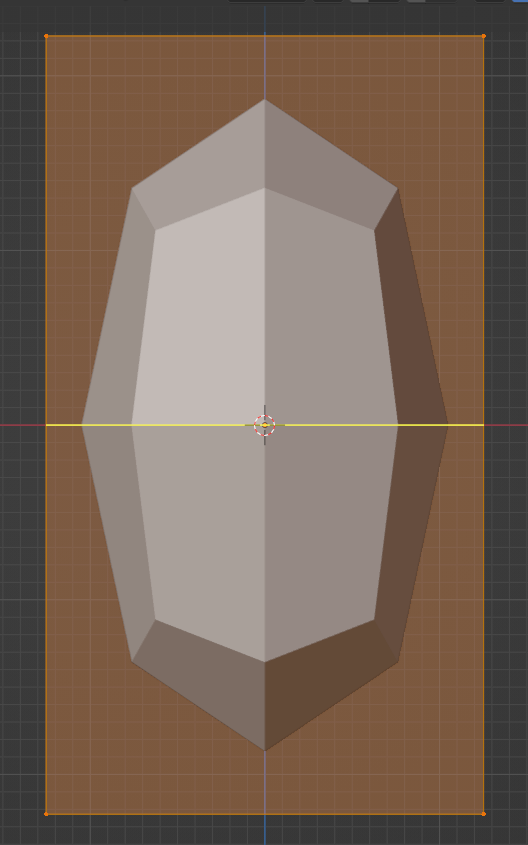
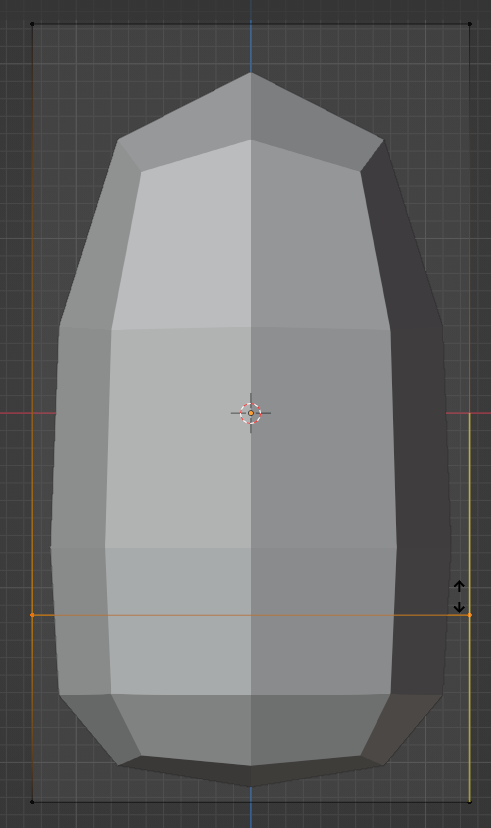
Ctrl + r
선택한 것을 2등분/3등분/.... 할 때 사용합니다.
노란색 선으로 나뉘어질 선이 보이는데요.
저 선을 잡고 위치를 옮기면 저런식으로 면적 밸런스(?)가 바뀝니다

이제 섭디비전을 적용해 줄 건데요,
적용하기 전까지는 우리눈엔 동그랗게 나뉜거로 보이지만
사실 아직 큐브 상태이거든요.
위 사진의 화살표를 따라 클릭한 후 Apply를 눌러줍니다.


위 사진처럼 바뀌어야 합니다.
이제 동그랗게 된 면을 선택할 수 있게 됐네요ㅎㅎ
▼다음 챕터 보러가기▼
'블렌더' 카테고리의 다른 글
| [Blender]블렌더로 어몽어스 캐릭터 모델링 튜토리얼 #4 (0) | 2022.03.17 |
|---|---|
| [Blender]블렌더로 어몽어스 캐릭터 모델링 튜토리얼 #3 (0) | 2022.03.17 |
| [Blender]블렌더로 어몽어스 캐릭터 모델링 튜토리얼 #2 (0) | 2022.03.17 |
| [블렌더]Blender 첫 실행화면과 기본적으로 알아야 할 것들/단축키(EASY) (0) | 2021.08.17 |
| [블렌더]Blender 다운로드, 설치하는 방법(윈도우) (0) | 2021.08.16 |