
블렌더로 어몽어스 캐릭터 만들기!
저번 시간에 오브젝트를 섭디비전 하기까지 했는데요!
섭디비전을 가장 낮은 레벨로 니눈 이유는
에딧(Edit)하기 편하기 때문이에요^^
자, 이제 다리를 한번 만들어보겠습니다.
Ctrl + 7(숫자패드)
를 눌러 바닥면을 보도록 할께요!
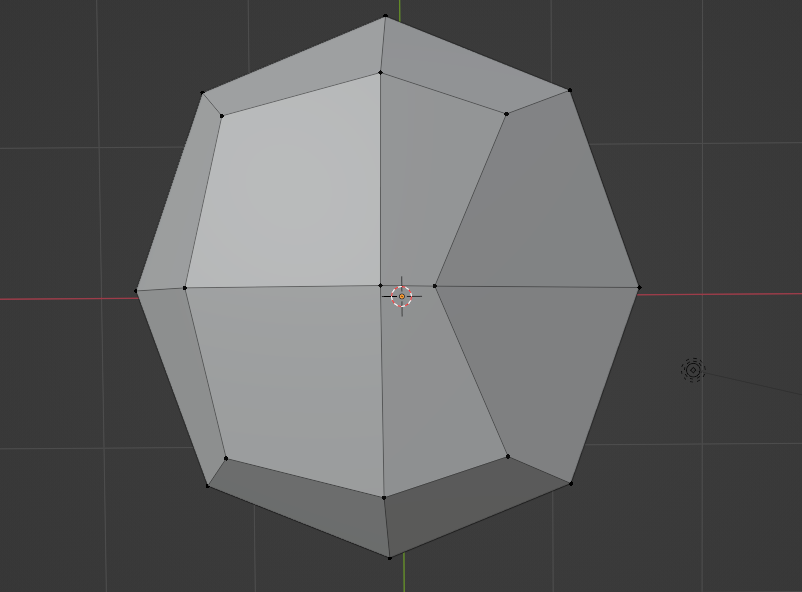

Tab을 눌러 에딧모드로 바꿔주시고
숫자 1을 눌러 점을 선택할 수 있도록 해주세요.
점을 클릭해서 g키로 위 사진과 같이 만들어주세요.
g키를 누르고 x/y/z 키를 추가로 누르면 해당 축으로만 이동이 가능하답니다^^
점 이동을 하셨다면 숫자 3을 눌러 위와 동일하게 면을 선택해주세요(주황색으로 된 부분)


그리고 숫자패드1을 누르면 정면을 바라볼 수 있는데요,
그 상태에서 e(돌출) 키를 눌러 다리를 만들들어줍니다.
e > z
z축으로만 적당한 길이로 빼주세요.
그리고
s > z > 0
을 누르면 바닥면을 향해서 선택한 면이 평평해집니다.
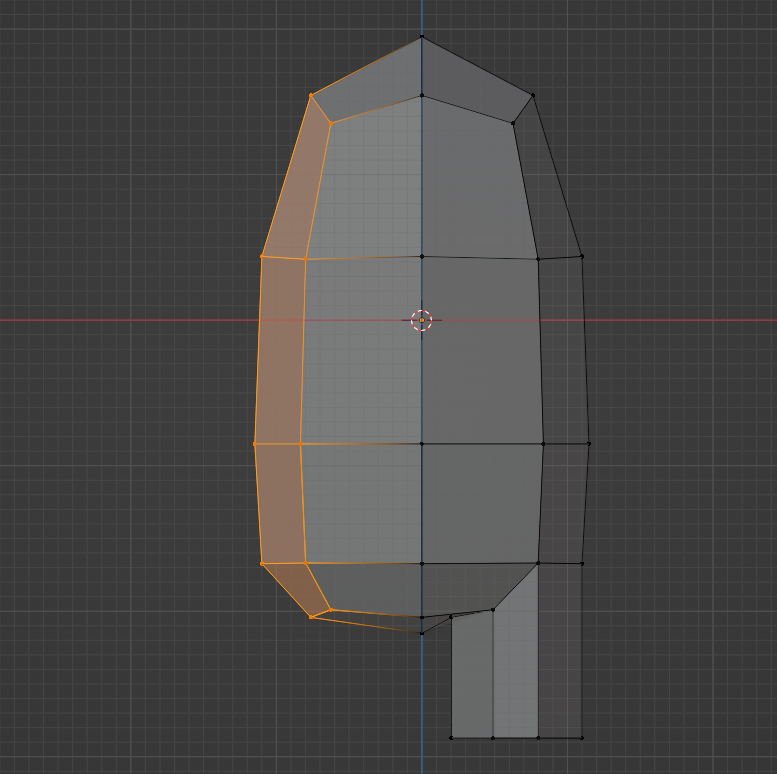



Alt + z 를 눌러 x-ray모드로 전환합니다.
이 상태에서는 뒤에 있는(가려진) 점이나 선이나 면을 같이 선택할 수 있습니다.
아까 다리를 만든쪽 말고 반대쪽에 있는 점들을 선택해 지워줍니다.
Delete or x 키를 누르고 > Vertices를 클릭하면 지워집니다.
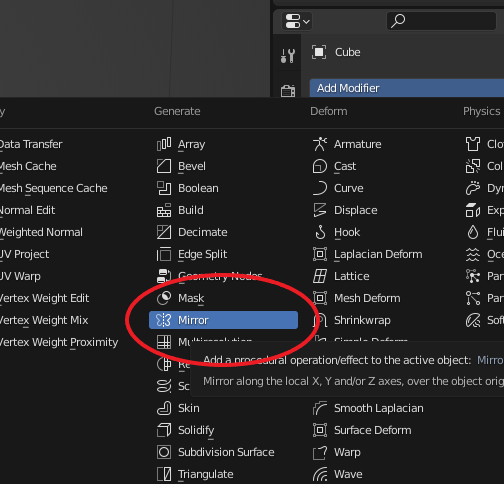

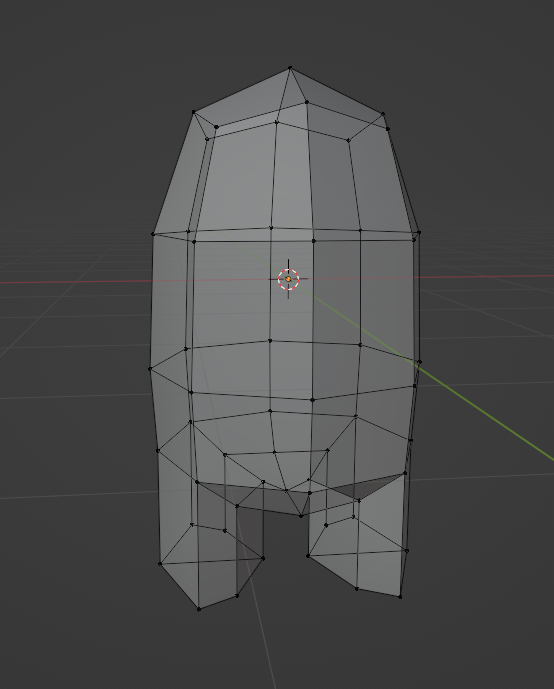
Modifier > Mirror
'미러' 말 그대로 반대편으로 복제가 됩니다.
그리고 Apply를 해주면 반대쪽면도 만질 수 있도록 적용이됩니다><

Apply를 하기 전에는 위 사진처럼 한쪽만 만져도 반대쪽이 거울처럼 동일하게 바뀝니다ㅋㅋㅋ
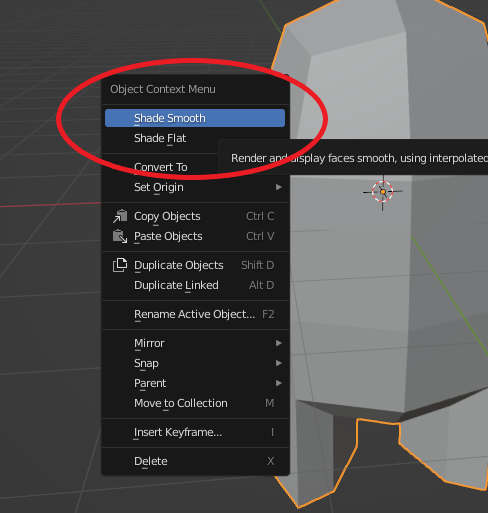

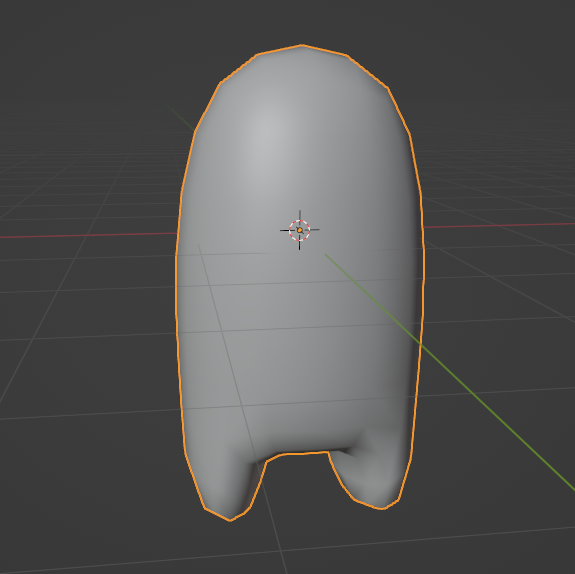
오브젝트 모드에서 우클릭 > Shade Smooth를 클릭!
표면을 매끄럽게 만들 수 있습니다.
그리고 그 상태에서 Ctrl + 1을 눌러 썹디비전을 하고 Apply 해줍니다


Edit 모드로 보면 이렇게 바뀐게 보일거에요!
이제 다음 챕터에서 어몽어스 캐릭터의
고글과 가방(산소통...?)을 만들어 보겠습니다 GoGo!
▼다음 챕터 보러가기▼
'블렌더' 카테고리의 다른 글
| [Blender]블렌더로 어몽어스 캐릭터 모델링 튜토리얼 #4 (0) | 2022.03.17 |
|---|---|
| [Blender]블렌더로 어몽어스 캐릭터 모델링 튜토리얼 #3 (0) | 2022.03.17 |
| [Blender]블렌더로 어몽어스 캐릭터 모델링 튜토리얼 #1 (4) | 2022.03.17 |
| [블렌더]Blender 첫 실행화면과 기본적으로 알아야 할 것들/단축키(EASY) (0) | 2021.08.17 |
| [블렌더]Blender 다운로드, 설치하는 방법(윈도우) (0) | 2021.08.16 |